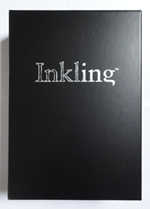 I’ve recently been lucky enough to acquire an Inkling, a magical new pen made by Wacom. It’s like a graphics tablet, but without the tablet. (What witchcraft is this?!). You clip the receiver to any piece of paper and use the pen to draw. When you’re ready you connect the receiver to your computer and download your sketches as bitmaps or vector!
I’ve recently been lucky enough to acquire an Inkling, a magical new pen made by Wacom. It’s like a graphics tablet, but without the tablet. (What witchcraft is this?!). You clip the receiver to any piece of paper and use the pen to draw. When you’re ready you connect the receiver to your computer and download your sketches as bitmaps or vector!
It came really nicely packaged in a stylish box with a sleeve (ok that’s not what’s important, but it does add something when thought’s been put into presentation). Inside you get the pen, receiver, four spare nibs, a cable and a neat case to carry it around in.

Inkling isn’t a replacement for a graphics tablet, but is a great way of capturing your sketches. Usually I draw by hand first, then scan in and use that as a guide for vector artwork. Inkling makes that step easier (and more fun!). The pen is a chunky-ish biro, and you have to make sure you don’t hold it too close to the nib, or your fingers will block the signal. You can clip the receiver to any type of paper or sketchbook and away you go. It picks up everything in an A4-size range, except a 2cm strip right next to the receiver, which I found to be fine.

When you touch the pen to your paper, a light shows on the receiver to show that it’s picking up the signal – strange at first as it feels just like drawing with a normal pen! There’s a button on the receiver that you can press to start a new layer, and when you unclip it automatically starts a new page.
The pen and receiver are rechargable by sliding them into the case and connecting it to your computer, and charge fully in 3 hours. The cable can be plugged straight into the receiver to transfer the sketches to your computer. The receiver also acts as a USB drive containing the manual and software, which was really easy to set up.
I found the software easy to use, with the sketches appearing automatically as thumbnails. You can click play and watch as your sketch is drawn stroke by stroke, out of nowhere, which is fun to watch at different speeds but probably not something I’ll use much. I guess if your drawing started off well but then went downhill you can export just the good bits! You can also turn your layers on and off. The software automagically detects which applications you have on your computer, and with one click on the icons along the top you can export your sketch to Photoshop, Illustrator, AutoDesk Sketchbook Pro and SketchBook Designer. You can also save as .JPG, .BMP, .TIFF, .PNG, .SVG or PDF.
I was impressed with the result when I saved my sketch as a jpg, the result looking a lot like a pen drawing, ideal for using as a guide. I drew roughly first, with light sketchy lines, then started a new layer (shown in purple) to draw a more definite outline. The pressure sensitivity is really effective (1024 levels). The rough lines of my tortoise drawing were drawn fairly lightly and the receiver picked them up fine. On Wacom’s website it says the accuracy is within 2.5mm, which doesn’t sound that great, but I’d say it seems much closer than that, and is a lot better than I expected.
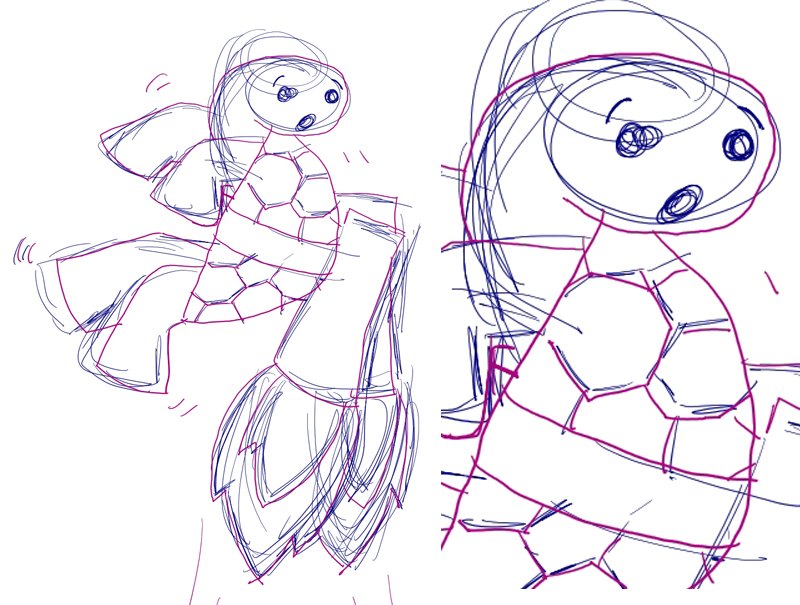
When you export as a vector, there are far more anchor points than you’d usuallly use – I guess for the accuracy. In Illustrator the layers remain intact, and it automatically adds a calligraphic brush to make the lines look more natural. I switched it back to a normal brush, and it looks a little jagged with so many points. This can be rectified with the smooth tool and by simplifying the path, to turn it into something workable.
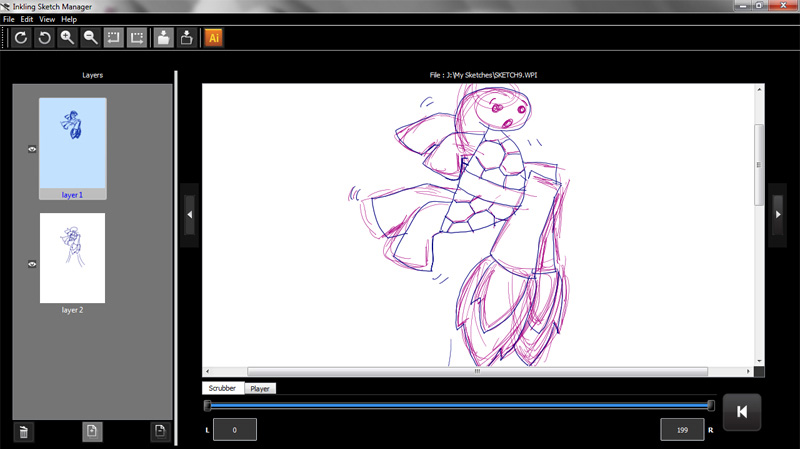
Here’s a photo of my sketch on paper next to the Illustrator vector, for comparison:
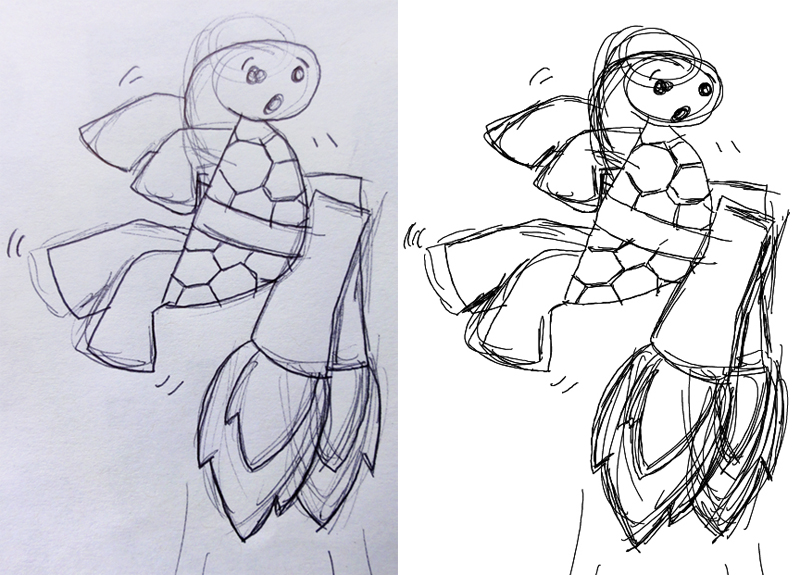
I tried exporting as an svg to compare to the direct Illustrator export, and the strokes came out already expanded. I don’t find that as easy to work with, but others may prefer it. The layers had also merged into one.
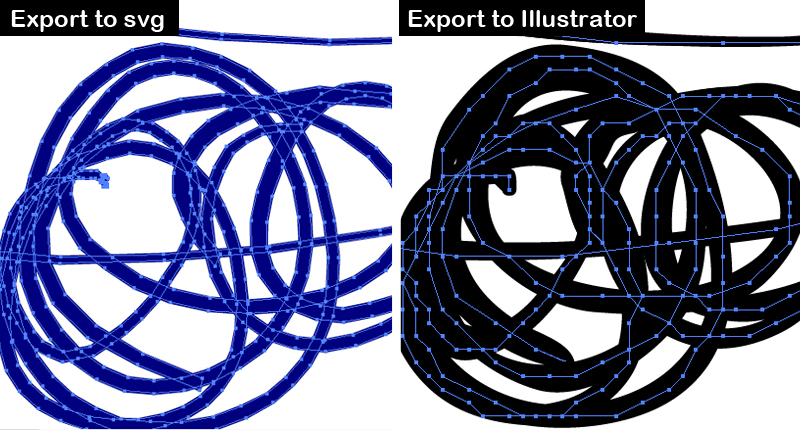
I’ve never found drawing directly with my graphics tablet satisfactory – I want vectors but the pencil tool smoothes lines for you but doesn’t always do what you want, and I don’t like drawing with the pen tool without a sketch as a guide – it’s hard to get the proportions right and makes drawings seem to lack life. So while it’s not something you couldn’t live without, the Inkling definitely fills a gap in the market. I really like being able to start new layers, which is something that just isn’t possible with normal pen and paper. It’s highly portable and stylish, and is one of those gadgets that makes you feel like you’re in the future! I’ll be using my Inkling as a more fun and efficient way of transferring my rough sketches to my computer, and also to export them straight to vector to push, pull and smooth them into shape.
You can read more about it in Wacom’s cute book-style microsite.






